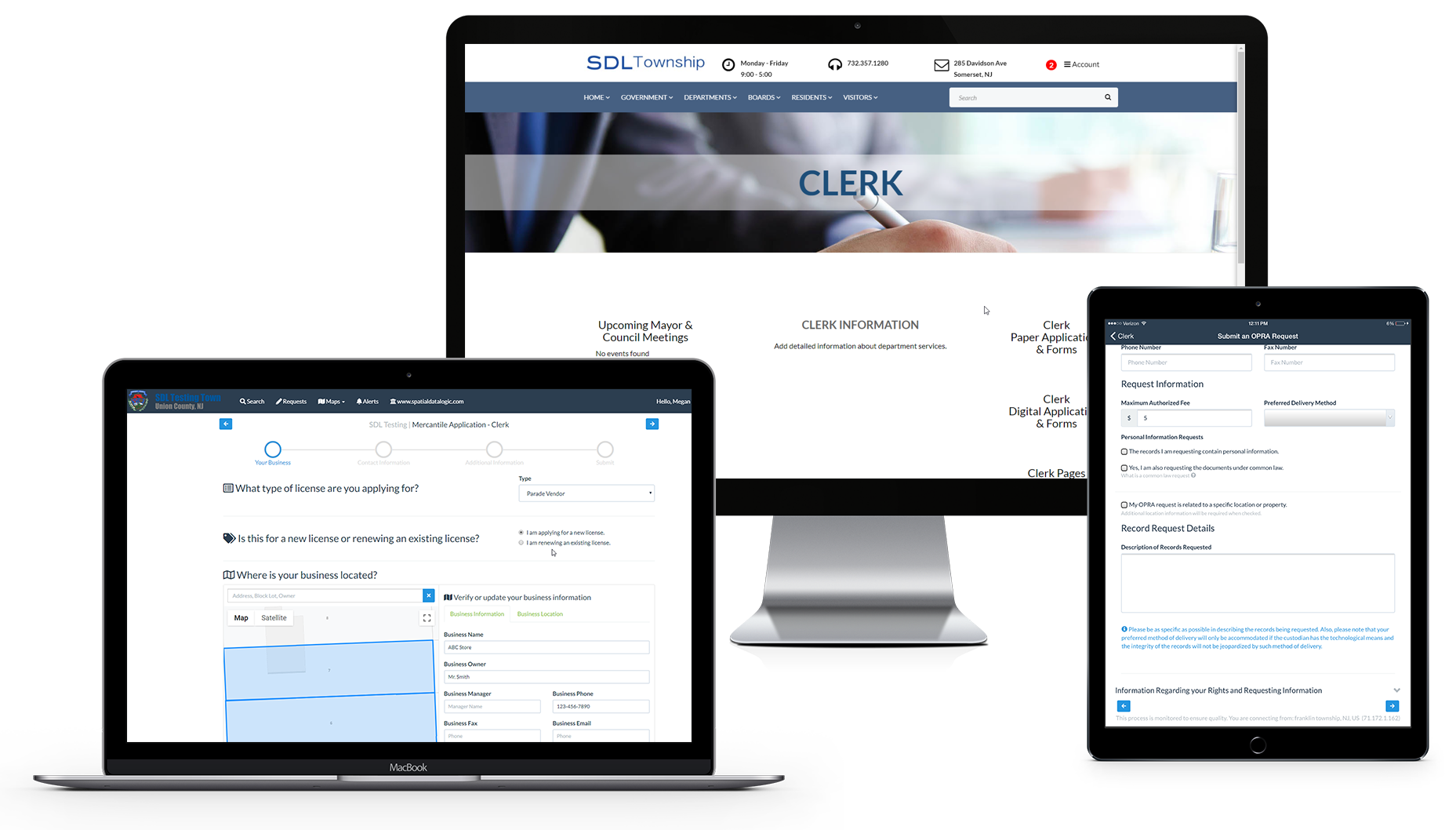It can be a little nerve-wracking to be the administrator of a critical business system like the SDL Desktop. Managing user permissions can be a challenge when your user list and/or business processes change frequently.
If you are an SDL administrator, you may not know that we’ve given users a couple of shortcuts to help manage permissions more effectively and efficiently. Here’s a quick look at how to make mass changes to user permissions in just a few seconds. *Please note that the processes described here may sound more difficult than they are… once you’ve read through and made some of the changes described, you may never need to refer to this again.
It probably doesn’t need to be said, but with great power comes great responsibility… please use this carefully and wisely. If you have any doubts, please reach out to our support staff (732-357-1280 or This email address is being protected from spambots. You need JavaScript enabled to view it.) and we will be happy to help you through the process.
Changing Permissions or Data Grid Access for Multiple Users
 First, go to the System selection on the data grid, and scroll down to the Users selection at the bottom. Double-click on a user’s name in the data grid to bring up the User Account Editor dialog box. If the User Account Editor dialog box doesn’t appear, your account might not have administrative rights.
First, go to the System selection on the data grid, and scroll down to the Users selection at the bottom. Double-click on a user’s name in the data grid to bring up the User Account Editor dialog box. If the User Account Editor dialog box doesn’t appear, your account might not have administrative rights.
When the User Account Editor opens, you have the following options and functionality:
User Module Assignments
To see which modules are accessible by which users, simply click the drop-down menu (1) in the upper left of the dialog and select a module. You can select users one-by-one by ticking the check bit next to each name. To toggle the entire list, click the “Invert Users” link underneath the section.
Double-clicking on a user’s name brings up the user dialog box (just like when you’re working in the Administration account), from which you can modify basic account settings (e.g. Name, Title, Password, etc.) and tag a user as either active or inactive.
User Groups
To help you manage permissions of groups of people who aren’t necessarily in the same department (or don’t comprise an entire department) you can create, edit or delete User Groups in the dialog box in the bottom left corner (2) of the User Account Editor window.
After selecting a group of users, (whether one-by-one or by loading a User Group you’ve saved earlier), you can select a set of permissions or data grids by selecting the appropriate tab and either set them or remove them for all the users you’ve selected.
Just pick the tab, then the module (3) in which you are setting or deleting permissions. Finally, select one of the three buttons on the window (4). If you’re working in the Permissions tab, the three buttons are:
- Add these permissions to these users – turn on the selected permissions without changing any other selections for these users.
- Overwrite these permissions from these users – turn on the selected permissions, but turn off all other permissions for the module for selected users
- Remove the permissions of the selected users – turn off the selected permissions without changing any other selections for these users
If you’re working in the Datagrids tab, the three buttons are:
- Add these datagrids to these users – turn on the selected datagrids without changing any other selections for these users.
- Remove these datagrids from these users – turn off the selected datagrids without changing any other selections for these users
- Reset User datagrids with Selected – turn on only the selected datagrids for these users and turn off all others
Permission and Datagrid Groups
You can also save common combinations of user permissions and datagrids and recall them when needed. For example, every new employee in, say, the construction office may need the same set of permissions as every other, so instead of going through each permission setting, you can create a set of permissions, save that set, and apply it with a single mouse click whenever a new hire joins that team.
To create, edit or delete a group of permissions or datagrids, use the window in the top right corner (5) of the User Account Editor dialog.
Set by User
Finally, there may be a user in the system whose permissions and/or datagrid assignments are exactly what you want to assign to another user (or set of users). In that case, you can copy that user’s permissions and datagrid assignments by using the Set By User hyperlink (6) near the right-hand side of the User Account Editor dialog. Simply select a user from the Users list on the top left, then click the Set By User link. Finally, select the users to whom you want to copy those settings, click the “Add these datagrids to these users” (or “Reset User datagrids with Selected” if you want to enable only these permissions and/or datagrid assignments for these users) button and you’re finished.
Summary
As was mentioned earlier, these processes might seem a bit involved because we’re putting a lot of control into a single dialog box. We hope that once you get used to using the new features, you’ll spend a lot less time making repetitive changes from System Administrator’s access.
As is almost always the case, this feature was added because an SDL Desktop user had a good idea, realized it would make her more efficient, and shared it with us. While we can’t promise we’ll implement every feature that’s requested of us, we try to make constant improvements based on what you need. If you have a suggestion, a question, or even just want to ask, “What if the software could…”, we’re always happy to hear from you.